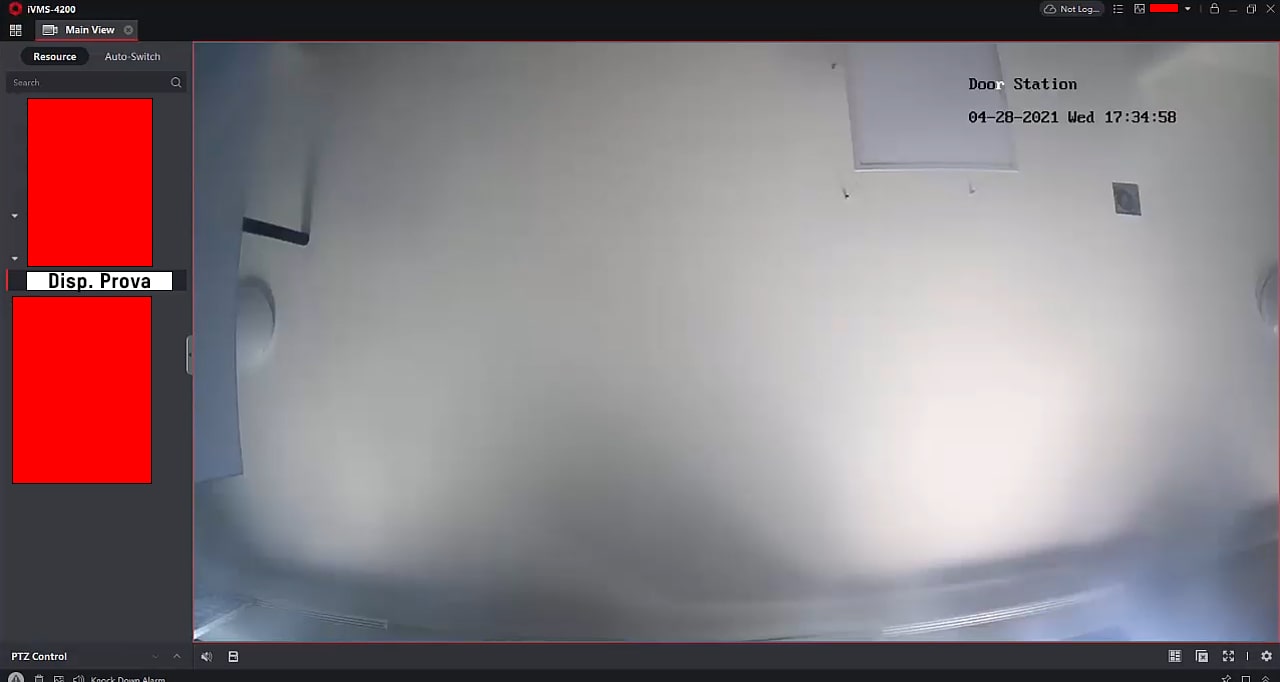Configurazione postazione esterna tramite Display :
Nota* :Vedremo come attivare la postazione esterna tramite display interno
1. Attivazione postazione interna : Per attivare la postazione esterna dobbiamo attivare prima di tutto la postazione interna.
1. 1 Accendi il dispositivo. Si aprirà subito dopo la pagina di attivazione
1. 2 Crea una password e confermala
1. 3 Dopo aver confermato la password premi Ok
1.4 Fatto questo passaggio si aprirà una Guida Rapida che ti permetterà di configurare il dispositivo in pochissimi passaggi
1.5 Dopo aver inserito la lingua premi su "Prossimo"
Nota* : Dopo aver inserito la lingua, la procedura guidata e tutto il sistema sarà nella lingua da te selezionata.
1.6 Imposta i parametri di rete
1.6.1 Modificare i parametri IP locale, subnet mask e Gateway
1.6.2 Abilitare DHCP. Il dispositivo otterrà automaticamente i parametri di rete.
Nota* : Consigliamo di abilitare il DHCP per chi non fosse pratico di gestione della rete.
1.8 Configurazione Piano e stanza
1.9 Attivazione Postazione esterna
1.9.1 Collega la postazione esterna, se il dispositvo esterno si trova nella stessa rete della postazione interna, verrà visualizzato nell'elenco.
1.9.2 Tocca il posto esterno nell' elenco da collegare
Nota* : Se il posto esterno è inattivo, il sistema aprirà la finestra di dialogo per attivare il posto esterno.
1.9.3 Modifica manualmente o abilita i parametri di rete del posto esterno DHCP per ottenere automaticamente i parametri di rete. Successivamente premi su " Finito "
1.10 Ora entrambi i dispositivi sono attivati e funzionanti
1.11 Abilita Hik-Connect
1.11.1 Dopo aver scaricato Hik-Connect, dovete scansionare il QR Code
1.11.2 Comparirà così il Dispositivo, cliccate su "Aggiungi"
1.11.3 Avete aggiunto così il dispositivo sulla vostra APP, potete quindi vedere la telecamera presente nella postazione esterna, rispondere tramite app e aprire un elettroserratura
Come far diventare un display interno un estensione del display interno principale :
1. La procedura è molto semplice è potete effettuarla tramite display ( estensione )
1.3 Dopo aver attivato il diplay tramite configurazione guidata ora dovete andare su impostazioni
1.5 Cliccare sul pulsante che vedete nel contorno in rosso
1.6 Si aprirà una finestra, cliccate su Configurazione, inserite il codice di verifica ( sarebbe la password di attivazione dispositivo ).
1.7 Successivamente andate su Tipo di postazione interna selezionate Numero dell' interno questo farà si che il display diventi un' estensione del diplay principale.
1.8 Per fare in modo che diventi un estensione dobbiamo andare qui. selezioniamo il display principale.
1.9 Ora quando vi chiameranno tramite citofono entrambi i display suoneranno
Nota* : Si richiede riavvio della postazione interna ( Estensione )
Come intercomunicare due display ( Principale ed Estensione ) :
1. La procedura è molto semplice è potete effettuarla tramite display ( principale )
1.2 Sulla schermata principale premete sul tasto della cornetta
1.3 Cliccate sul pulsante rubrica e poi sul tasto aggiungi utente
1.4 Fatto questo passaggio ora potete intercomunicare con l' altro display
Configurazione postazione esterna tramite software iVMS-4200
Scarica qui il software iVMS-4200Nota*2 : Per questa giuda abbiamo utilizzato il modello Hikvision serie KD, ovvero il DS-KD8003-IME1
1. Prima di tutto dobbiamo attivare i dispositivi e quindi aggiungerli alla rete, per farlo potete seguire questa guida. Attivazione Nuovo Dispositivo
Nota*3 : Ricordiamo sempre per chi non fosse pratico di gestione della rete, di abilitatare nel momento dell' attivazione dispositivo il DHCP, Il dispositivo otterrà automaticamente i parametri di rete.
2. Effettuato la creazione account vi troverete questa pagina. A destra una finestra chiamata Maintenance and Management cliccate su Device Management
3. Vi si è aperta questa pagina, qui troviamo due finestre una sopra all' altra, quella in basso vi mostrerà tutti i dispositivi presenti sulla vostra rete. Mentre quella in alto tutti i dispositivi aggiunti su IVMS
4 Per aggiungere i dispositivi a IVMS vi basterà spuntare il piccolo riquadro accanto all' indirizzo IP del prodotto e poi andare su "Add"
4.1Vi si è aperta questa finestra, qui potete assegnare un nome al dispositivo, come User Name scrivete "admin" ( nome default di Hikvision ) , come password inserite quella che avete utilizzato per l' attivazione dispositivo
4.2 Con questo ultima passaggio avete aggiunto i dispositivi su IVMS
4.3 Ora configuriamo la postazione esterna inserendogli la lingua e il fuso orario. Per farlo vi bastà premere sull' icona " Ingranaggio "
4.4 Fatto questo passagio potete controllare se è andato tutto a buon fine con un piccolo test. Vi basta cliccare nella finestra " Main View "
4.5 Individuate il dispositivo, cliccateci, si aprirà il pulsante "Play" Cliccate e vi comparirà in tempo reale la telecamera del dispositivo.
Hikvision Come aggiungere un' estensione di una postazione esterna e una postazione interna sulla postazione esterna principale tramite Ivms
Nota* : In questa guida vi mostreremo come creare un estensione di una postazione esterna e come aggiungere un display tutto tramite postazione esterna principale
2. Ora configuriamo l' estensione di una postazione esterna tramite postazione esterna principale. Per farlo vi bastà premere sull' icona " Ingranaggio " della postazione esterna principale
1. Andate su Gestione dispositivo vi si aprirà la pagina Elenco dispositivi , qui potete aggiungere oltre l' estensione di una postazione esterna anche un display interno principale.
1. 1 Vediamo come fare :
1. 2 Fate clicl su +Aggiungi , vi si aprirà questa piccola finestra, su Tipo di dispositivo selezionate il primo dispositivo da aggiungere alla postazione esterna
Nota*4 : Tutti i parametri richiesti in questa finestra sono visibili su Sadptool
Nota*5 : Sulla voce Numero stanza inserite 1
Nota*6 : La password da inserire è quella che avete utilizzato quando avete attivato il dispositivo
1. 4 Eseguendo questi passaggi avrete aggiunto alla postazione esterna principale una seconda postazione esterna ( Estensione ) e un display principale.
Nota* : Si prega di attendere 5/10 minuti che il dispositivo aggiunto vada online.